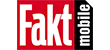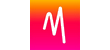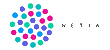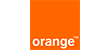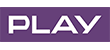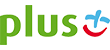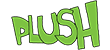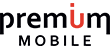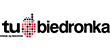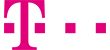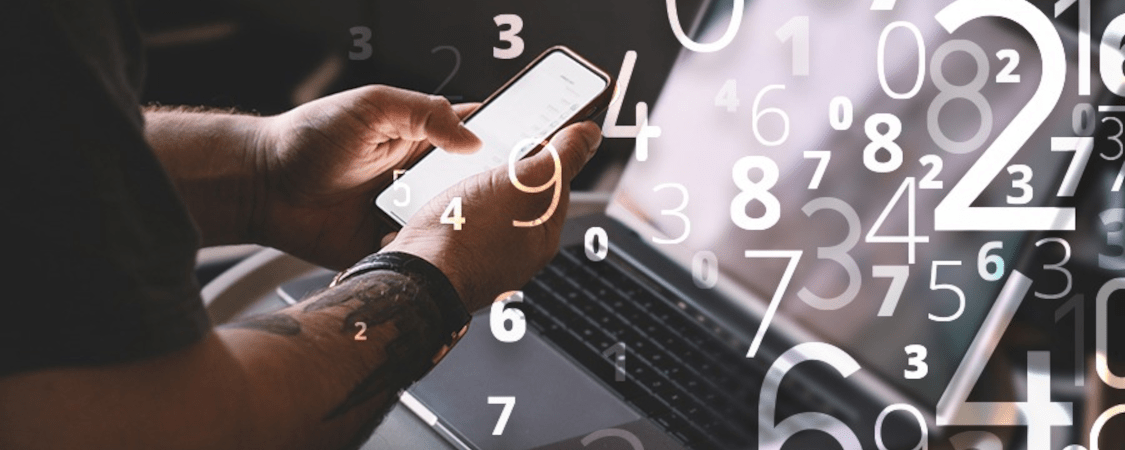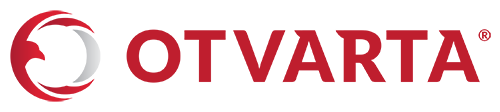Każdy zna to uczucie, gdy telefon zaczyna puchnąć, a karta pamięci pęka w szwach. Jak na złość potrzebujemy wykonać pilnie kilkadziesiąt (lub kilkaset) zdjęć z wakacji lub doinstalować bardzo obszerną aplikację. Radzimy jak zgrać zdjęcia z telefonu na komputer.
Jak zgrać zdjęcia z telefonu na komputer?
Jak zgrać zdjęcia z telefonu na komputer – karta pamięci microSD

Na początku warto się upewnić, gdzie zapisywane są twoje zdjęcia. Może być tak, iż te docelowo lądują na dysku telefonu, a może tak, że lądują na karcie pamięci. Wtedy droga jest bardzo prosta. Należy skorzystać z komputera, który posiada czytnik kart microSD – bardzo często laptopy, a nawet cześć komputerów stacjonarnych posiada takie czytniki. Jeśli jednak okaże się, iż nie masz sprzętu z takim czytnikiem, można za naprawdę nieduże pieniądze zakupić specjalny adapter, który podłączysz za pomocą USB do komputera – z pewnością przyda się on jeszcze nie raz.
Gdy już uda się podpiąć kartę, należy kliknąć w ikonę Mój komputer i tam, gdzie zwykle pojawiają się dyski twarde i napędy CD znajdzie się jeszcze jedna pozycja – Dysk wymienny. Wchodząc tam znajdziesz swoje fotografie. Te należy zaznaczyć i skopiować klikając prawym przyciskiem myszy i z menu wybierając Kopiuj lub skrótem klawiszowym CTRL+C. Następnie przechodzisz do folderu, w którym chcesz, aby fotki się znalazły i klikasz w nim prawym przyciskiem myszy, wybierasz Wklej lub korzystasz ze skrótu klawiszowego CTRL+V.
Jak zgrać zdjęcia z telefonu na komputer – przewód USB

To chyba najprostszy i najbardziej oczywisty sposób na przesłanie zdjęć z telefonu na komputer. Gdy posiadasz telefon z Androidem i komputer z Windowsem sprawa jest wyjątkowo prosta. Przewód USB należy podłączyć do odpowiedniego portu w komputerze. Najlepszym rozwiązaniem będzie użycie kabla, który był umieszczony w zestawie wraz z telefonem – to właśnie on powinien zapewnić najszybszy transfer danych.
Po podłączeniu obu urządzeń na telefonie pojawić się może zapytanie, czy smartfona podłączasz, aby go naładować czy przesyłać pliki. Oczywiście należy wybrać drugą opcję. W tym momencie na komputerze, pod ikonką Mój komputer, w pobliżu dysków najpewniej znajdzie się ikonka z nazwą podłączonego smartfona. Należy w nią kliknąć. W zależności od systemu operacyjnego może pojawić się jedynie folder ze zdjęciami, ale również dostęp do niemal wszystkich plików, które znajdują się w twoim urządzeniu mobilnym. Jeśli tak się stanie to należy zlokalizować folder DCIM, w którym to właśnie skrywają się fotografie (lub w folderze Camera znajdującym się właśnie w DCIM).
Dalej sprawa jest bardzo prosta – wystarczy znaleźć zdjęcia, które chcesz przenieść. Podobnie jak w przypadku kopiowania z karty pamięci micro SD, należy skopiować je skrótem klawiszowym (CTRL+C) lub klikając na zaznaczone prawym przyciskiem myszy i wybierając z menu opcję kopiuj.
Następnie należy przenieść się do folderu, w którym mają znaleźć się fotografie i przekopiować tam zdjęcia. Aby to zrobić wystarczy kliknąć prawym przyciskiem myszy, wybrać „wklej” z menu lub zrobić to samo skrótem klawiszowym (CTRL+V).
Jak zgrać zdjęcia z telefonu na komputer – Bluetooth
Bluetooth nie jest idealny rozwiązaniem do transferu plików, głównie z tego powodu, że bezprzewodowa transmisja danych zwykle jest wolniejsza niż ta po kablu. Jest jednak bardzo wygodna, bo wystarczy, iż posiadasz komputer z tym modułem – telefony zwykle już go mają.
Żeby móc to zrobić należy włączyć Bluetooth w obu urządzeniach. Na smartfonie należy włączyć menu górne (to samo, z którego korzystasz, gdy chcesz włączyć lub wyłączyć Wi-Fi lub latarkę). Na komputerze należy zlokalizować ustawienia (wpisz „ustawienia” w polu wyszukiwania w lewym dolnym rogu ekranu na pasku zadań). Znaleźć „Urządzenia Bluetooth”, wybrać „Dodaj urządzenie”. Dalej kreator przeprowadzi Cię przez parowanie obu sprzętów. Ważne, aby obok zegara na komputerze zlokalizować ikonę Bluetooth i wybrać opcję „Odbierz plik/pliki”.
Następnie na naszym telefonie wchodzisz w aplikację Zdjęcia, tam zaznaczasz intersujące Cię fotografie, a potem wybierasz przycisk Udostępnij, a później znowu ikonkę Bluetooth. Telefon zapyta o miejsce, do którego chcesz wysłać fotografie, a komputer, gdzie je zapisać. Gotowe!
Jak zgrać zdjęcia z telefonu na komputer – Dysk Google
Jednym ze sposobów zrzucenia zdjęć na dysk komputera jest skorzystanie z jednej z chmur przechowujących dane. Najpopularniejszą jest Dysk Google, więc to z niego skorzystaj. W aplikacji zdjęcia należy wybrać te, które Cię interesują (zazwyczaj wystarczy przytrzymać palec na jednym z nich, aby włączyć opcję zaznaczenia kilku fotografii). Następnie z jednego z bocznych menu lub przycisku udostępnij wybierz Dysk Google. Aplikacja telefonu zapyta, do którego folderu chcesz wrzucić zdjęcia. Po wybraniu odpowiedniego wystarczy zacząć przesyłanie.
Już na komputerze należy wejść na stronę https://drive.google.com/drive/ odnaleźć fotografie i je pobrać. Nie jest to najszybszy sposób przesyłania zdjęć, ale sprawdzi się, gdy masz do przerzucenia zaledwie kilka fotek, a z jakiegoś powodu nie masz możliwości użycia przewodu USB.
 ocena
ocena