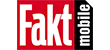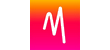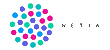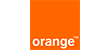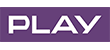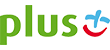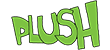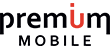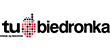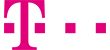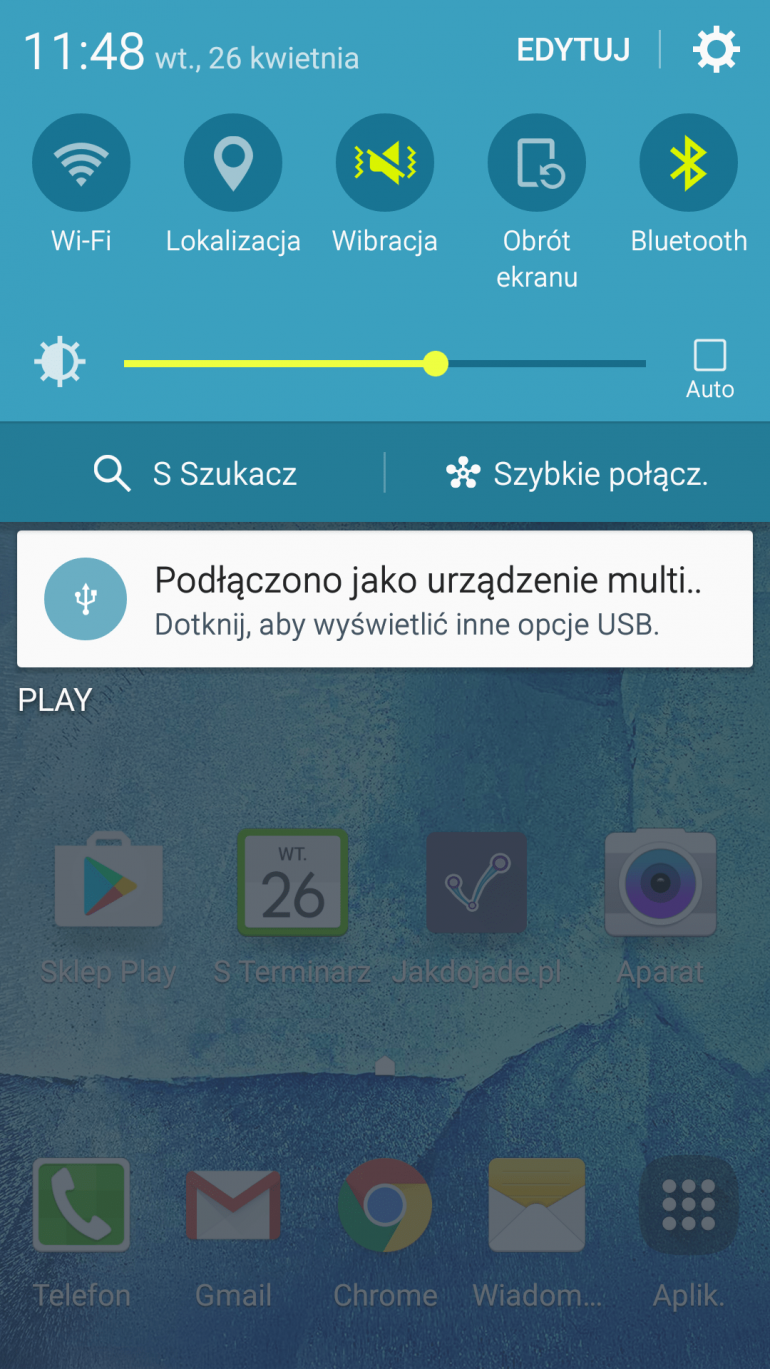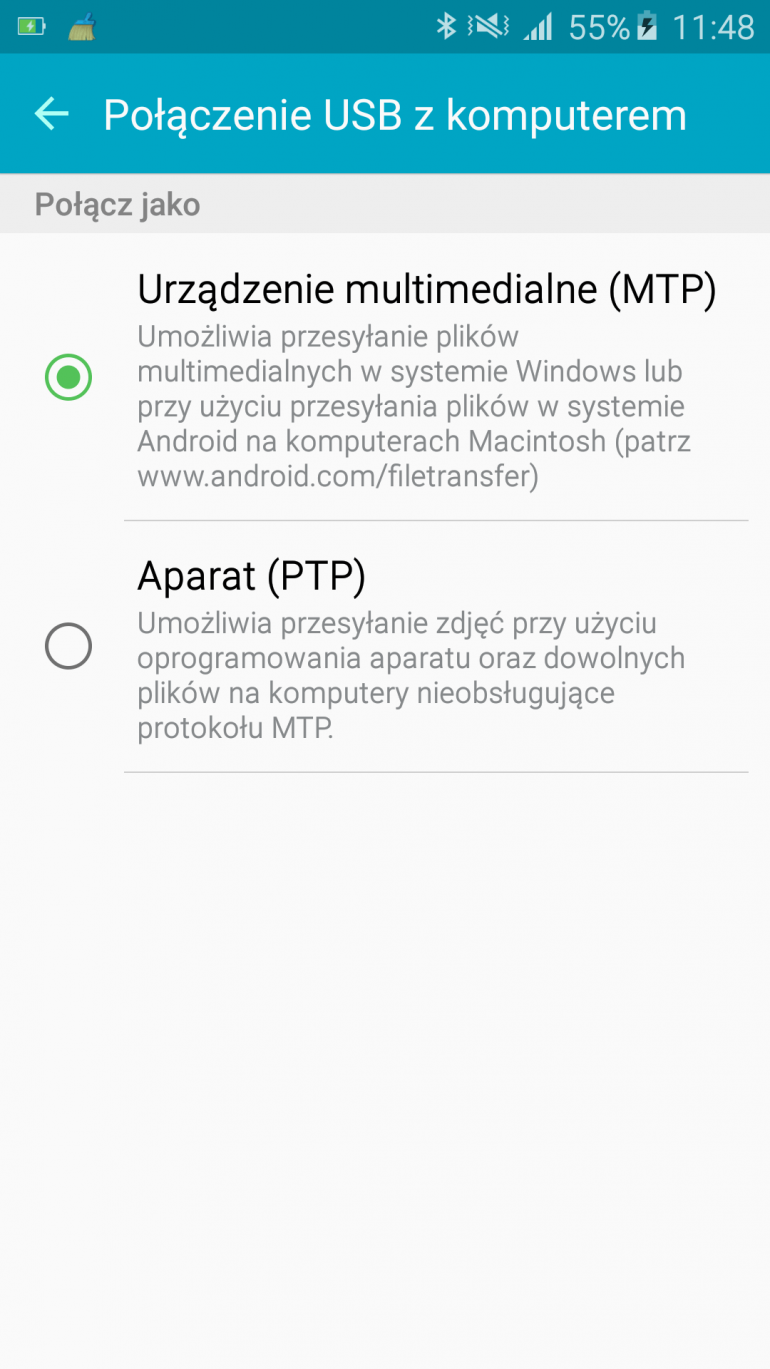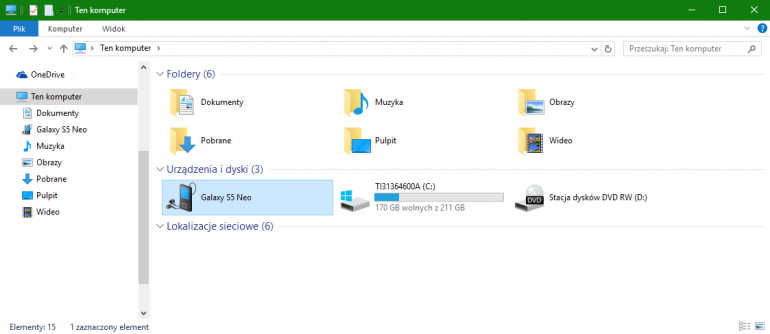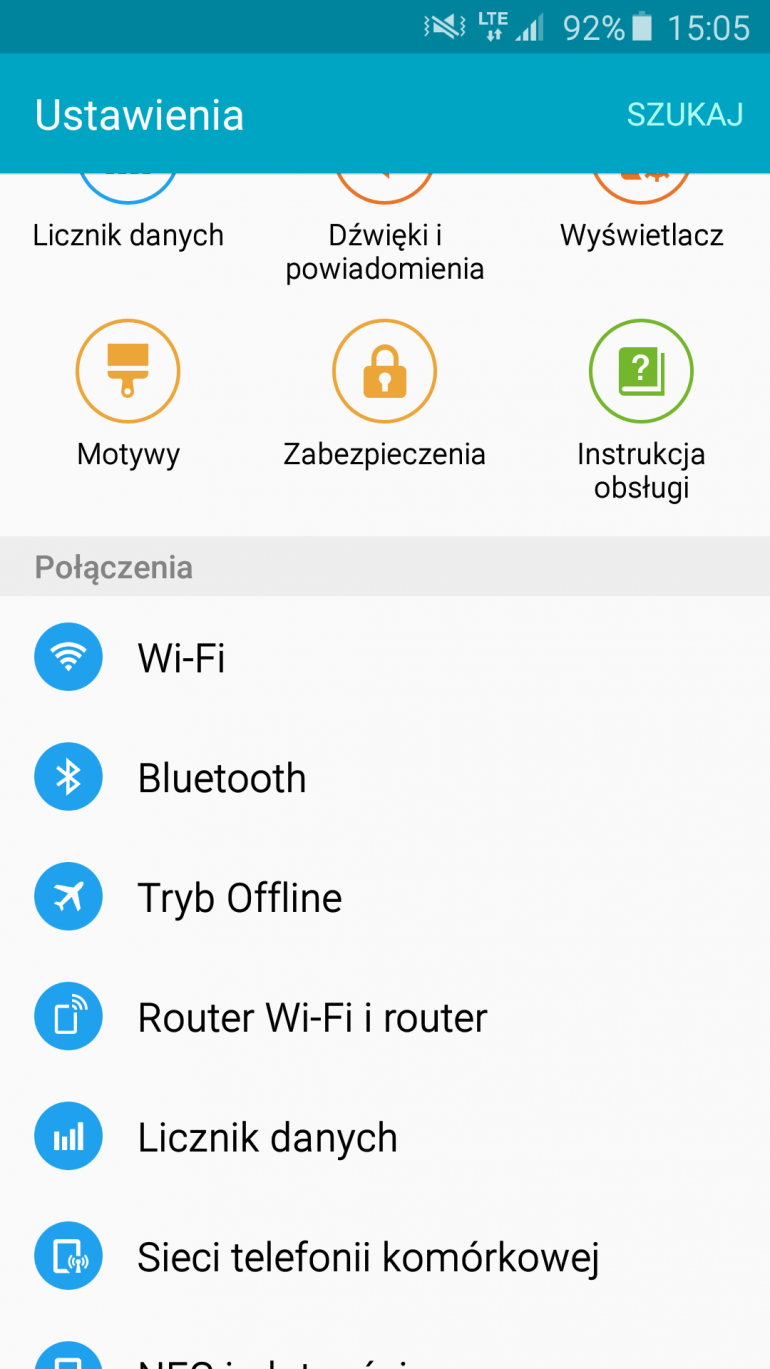Ostatnia aktualizacja: 2023-09-06
Nie wiesz, jak podłączyć telefon do komputera? To nic trudnego, a czasami warto to zrobić. Poniżej znajdziesz trzy proste kroki, przedstawiające sposób podłączenia telefonu do komputera osobistego. Od czego zacząć?
- Po co łączyć telefon z komputerem?
- Połączenie telefonu z komputerem krok po kroku
- Krok 1 – podłączamy urządzenia
- Krok 2 – konfiguracja smartfona
- Krok 3 – przenoszenie plików z telefonu na komputer
- Komputer nie widzi telefonu? Żaden problem
- Jak udostępnić Internet z telefonu?
- Jak połączyć telefon z komputerem? Podsumowanie
Z tego artykułu dowiesz się:
- Jak połączyć telefon z komputerem?
- Czy potrzebujesz dodatkowego oprogramowania?
- Kiedy musisz zainstalować sterowniki?
Po co łączyć telefon z komputerem?
Wykonywanie zdjęć, nagrywanie filmów, instalowanie kolejnych aplikacji czy ściąganie muzyki z Internetu – wszystkie te czynności skutecznie wyczerpują pamięć w naszym telefonie komórkowym. W celu zwiększenia możliwości smartfona, warto okresowo przenosić najważniejsze dane na dysk twardy komputera.
Archiwizacja plików naturalnie przyczyni się do zwiększenia bezpieczeństwa plików (jako kopia zapasowa) oraz pozwoli na praktycznie nieograniczone używanie pamięci naszego smartfona. Poniżej znajdziecie trzy proste kroki, przedstawiające sposób podłączenia telefonu do komputera osobistego.
Od czego jednak zacząć?
Połączenie telefonu z komputerem krok po kroku
Każdy smartfon można podłączyć do komputera. Większość obecnie produkowanych telefonów została wyposażona w złącze USB typu microUSB lub obecnie najczęściej USB-C. Głównym powodem takiego stanu rzeczy są międzynarodowe dyrektywy, które zmusiły poszczególnych producentów do standaryzacji gniazda ładowania, służącego również jako port komunikacyjny. W celu nawiązania połączenia z pecetem, musimy posiadać kabel sygnałowy z wtyczką USB typu A, przechodzący we wspomniany wcześniej typ microUSB.
Krok 1 – podłączamy urządzenia
Łączymy smartfon z komputerem za pomocą opisanego wyżej kabla. System Windows powinien automatycznie wykryć nowy sprzęt i zainstalować najpotrzebniejsze sterowniki.
Uwaga – problemy mogą występować ze starszymi wersjami oprogramowania Microsoftu np. Windows XP (możliwy problem ze sterownikami). Wtedy konieczne będzie zaktualizowanie naszych „okienek” do najnowszej wersji.
Krok 2 – konfiguracja smartfona
Na pasku statusu smartfona powinien pojawić się powyższy monit. Jego obecność oznacza pomyślne zakończenie procesu synchronizacji telefonu z komputerem osobistym. Po kliknięciu w pasek przechodzimy do konfiguracji połączenia:
Wybór odpowiedniego protokołu komunikacji jest kluczowy podczas dostępu do poszczególnych rodzajów plików i obsługiwanego oprogramowania. Poniżej wyjaśniamy dwie opcje:
- Urządzenie multimedialne (MTP) – umożliwia dostęp do wszystkich plików multimedialnych, takich jak: zdjęcia, filmy czy muzyka. Protokół MTP pozwala na przegrywanie, wgrywanie oraz kasowanie całej zawartości telefonu komórkowego.
- Aparat (PTP) – ta opcja rozpoznaje telefon jako aparat fotograficzny. Pozwala to na bezpośrednie przegrywanie plików graficznych w do programów specjalistycznych, zajmujących się obróbką grafiki w formie RAW. Plusem włączenia protokołu PTP jest szybsze zarządzanie zgromadzonymi fotografiami.
Powyższy przykład dotyczy telefonów marki Samsung, w innych przypadkach na ekranie telefonu komórkowego możesz znaleźć te same lub nieco inne opcje, ale inaczej nazwane. Przykładowo – w smartonach Huawei pojawi się monit „Użyj USB do” z poniższymi opcjami:
- Transferowania zdjęć
- Transferowania plików
- Tylko ładowania
Uwaga – NIE WOLNO usuwać ważnych plików systemowych Androida, umieszczonych w katalogach z napisem „Android”. Wszystkie nasze dane znajdziemy w paru, poniżej wyszczególnionych folderach:
- Music – folder z muzyką.
- Download – pliki pobierane na telefon z Internetu
- DCIM lub Pictures – fotografie i filmy robione wbudowanym aparatem
Krok 3 – przenoszenie plików z telefonu na komputer
Aby wyświetlić nasze urządzenie, uruchamiamy Mój Komputer. Wśród dysków powinniśmy dostrzec nasz telefon:
Klikając na ikonkę z nazwą smartfona wyświetlone zostaną wszystkie rodzaje pamięci, jakie zostały zainstalowane: Phone (jako główny katalog telefonu) oraz karta pamięci. Samo przenoszenie plików jest niezwykle proste – obsługujemy je w takiej samej formie jak każda inna operacja na komputerze. Wchodzimy do interesującego nas katalogu i dokonujemy zmian.
W ten sam sposób można naturalnie połączyć telefon z laptopem.
Czy warto sięgać po brandowane oprogramowanie, dedykowane zarządzaniu smartfonem jak np. Kies od Samsunga? I tak i nie. Z jednej strony cała procedura staje się jeszcze prostsza – podłączamy telefon i wybieramy odpowiednią opcję w programie. Jednak oprogramowanie tego typu niepotrzebnie zaśmieca zasoby systemowe komputera, bezustannie działając w tle. Naszym zdaniem trzy powyższe punkty są najbardziej efektywną formą pracy z plikami na telefonie.
Komputer nie widzi telefonu? Żaden problem
Jeśli komputer ma problem z prawidłowym wykryciem naszego smartfona, „winowajcą” może być parę czynników. Na początku sprawdzamy, czy kabel, którym podłączyliśmy oba urządzenia, nie jest uszkodzony. Często zdarza się, że kabel USB może z zewnątrz wyglądać na sprawny, lecz nie zachowuje swoich właściwości z powodu przerwania wewnętrznych żył przesyłowych. Następnie ponownie uruchamiamy peceta i telefon. Kolejnym krokiem powinno być sprawdzenie ustawień Androida.
Niektóre telefony posiadają opcję blokującą automatyczny przesył plików, przez co traktują port USB komputera jak gniazdo ładowania. W tym przypadku trzeba zmienić tryb połączenia USB na „Przesyłanie plików”. Na końcu warto sprawdzić, czy nasz smartfon jest zaktualizowany do najnowszej (dostępnej dla danego modelu) wersji.
Najpopularniejsze laptopy 2024:
Jak udostępnić Internet z telefonu?
Każdy współczesny smartfon dysponuje dostępem do Internetu. W zależności od posiadanej taryfy, będziemy mieć do dyspozycji paczki danych o różnych wielkościach. Poniżej przykładowe oferty, umożliwiające praktycznie nieograniczone korzystanie z dostępu do sieci:
T-Mobile z nieskończonym Internetem w telefonie:
Play z nieskończonym Internetem w telefonie:
Mobile Vikings z kumulacją Internetu:
Bardzo ważną funkcjonalnością smartfonów jest opcja udostępniania połączenia internetowego. Pozwala ona połączyć posiadane przez nas urządzenia z Internetem. W zależności od modelu, którym dysponujemy, opcja ta może polegać na stworzeniu mini-sieci Wi-Fi, bądź wymagać podłączenia za pomocą kabla. Poniżej zaprezentowane zostało menu z opcjami udostępniania w telefonie Samsung Galaxy S5 Neo:
Wchodzimy w „Router Wi-Fi i router” – jest to centrum dowodzenia wszystkimi funkcjami związanymi z udostępnianiem Internetu. W środku znajdziemy trzy opcje:
- Router Wi-Fi – Udostępnianie za pomocą sieci Wi-Fi. Najbardziej praktyczne – wystarczy odnaleźć sieć naszego telefonu i podłączyć się, wpisując podane hasło (które również możemy zmienić wedle naszych upodobań). Uwaga: maksymalną ilość jednocześnie podłączonych urządzeń znajdziemy w instrukcji obsługi naszego telefonu.
- Router/urządzenie Bluetooth – Ta opcja pozwala na wykorzystanie wbudowanego modułu przesyłania danych Bluetooth jako źródła Internetu. Łączymy wskazane urządzenie z naszym telefonem i możemy cieszyć się dostępem od zasobów www.
- Router USB – Jeśli nasz telefon komórkowy nie posiada wbudowanej opcji routera Wi-Fi, wtedy konieczne będzie podłączenie go za pomocą kabla USB. Wsadzamy wtyczkę w odpowiednie gniazdo i klikamy na powyższą opcję.
Warto pamiętać, że udostępnianie Internetu drogą radiową bardzo szybko wyczerpuje baterię. Warto wtedy pomyśleć o dodatkowym źródle zasilania dla naszego telefonu, gdyż podłączenie paru urządzeń jednocześnie potrafi skrócić czas pracy smartfona do zaledwie paru godzin.
Jak połączyć telefon z komputerem? Podsumowanie
Teraz już wiesz, jak połączyć telefon z komputerem osobistym. Do wszystkiego wystarczą 3 proste kroki – w dosłownie kilka chwil będziesz mógł przerzucić potrzebne pliki ze smartfona na kompa, choćby w celu ich archiwizacji czy stworzenia kopii zapasowej.
W ten sam sposób możesz oczywiście przesyłać pliki i inne dane w drugą stronę.
Najpopularniejsze smartfony 2024: