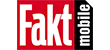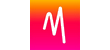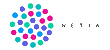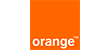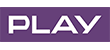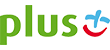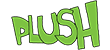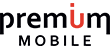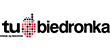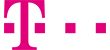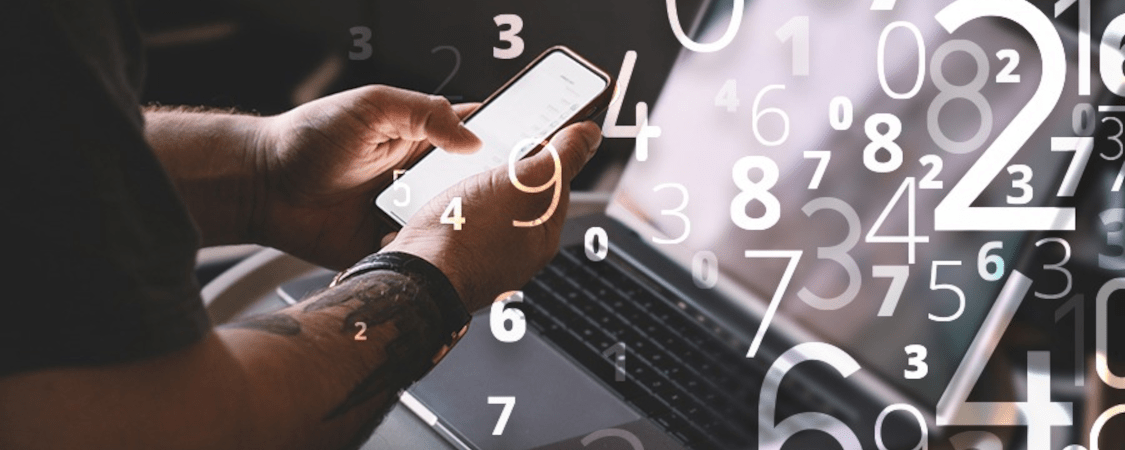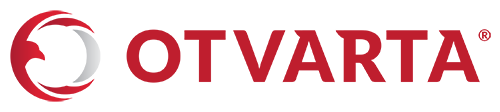Dzielenie ekranu w Androidzie to często niedoceniana funkcja, która może być przydatna w wielu przypadkach. Tym bardziej, że w dobie dużych smartfonów, gdzie ekrany przede wszystkim rosną a nie maleją, jest coraz więcej funkcjonalnego miejsca właśnie na taką opcję. Ale jak ją włączyć?
Spis treści:
- Jak włączyć funkcję dzielenia ekranu w Androidzie?
- Jak wyłączyć funkcję dzielenia ekranu w Androidzie?
- Dzielenie ekranu w Androidzie – zastosowania
Jak włączyć funkcję dzielenia ekranu w Androidzie?
- Uruchom aplikację.
- Naciśnij symbol „kwadrat” na dole w menu.
- Wybierz pożądaną aplikację.
- Wybierz opcję „Podziel ekran” (może być ukryta w ikonie apki).
- Wybierz z listy ostatnio otwieranych aplikacji drugą apkę. Gotowe!
Cała operacja jest bardzo prosta, ale musisz pamiętać, że w niektórych wypadkach będzie się nieznacznie różniło. Wszystko zależy od tego, czy korzystasz z telefonu mającego nakładkę producenta, czy tez czystego Androida. Wpływ na sposób włączenia dzielenia ekranu na dwie aplikacje będzie miał również sposób w jaki obsługujesz swój telefon. Nieco inaczej będzie to wyglądało w przypadku przycisków, a inaczej w przypadku gestów. Generalnie zawsze najprościej i najszybciej będzie, jak wcześniej włączysz obie aplikacje, z których chcesz w tym trybie skorzystać. Co ciekawe, często są one już włączone, bo kto z nas, w dobie super wydajnych smartfonów ubija aplikacje?
Następnie musisz wejść w menu – ukażą ci się aplikacje, które są „zamrożone” w tym obydwie, z których chcesz korzystać w trybie dzielonego ekranu. Następnie przytrzymaj chwilę aplikację – pojawi się opcja dzielonego ekranu i należy ją wybrać. Ta aplikacja pójdzie do góry. Na pozostałej części dalej masz do wyboru pozostałe „zamrożone” aplikacje. I w tym wypadku wybierasz tę, która ma trafić na dolną część ekranu. Co ważne, w przypadku gdy przewrócisz smartfona do poziomu, również aplikacje powinny odpowiednio się odwrócić. Wtedy ta, która zajmuje górną część, będzie znajdowała się po lewej stronie, a ta z dołu będzie zajmowała prawą stronę.
Jak włączyć dzielenie ekranu na przykładzie MIUI?
Telefony marki: Xiaomi, Redmi, POCO.
Ale jak już było powiedziane, w zależności od nakładki producenta i wybranej metody obsługi smartfona, włączanie tej funkcji może się różnić. Osobiście korzystam z telefonu Xiaomi (przeczytaj recenzję Xiaomi Mi 9T, którego prywatnie użytkuję) posiadającego nakładkę MIUI. Jak wiadomo, jest to jedna z tych nakładek, które najbardziej ingerują w system. Dodatkowo korzystam z gestów, a więc nie mam systemowych przycisków systemowych. Co muszę zrobić, żeby uruchomić dzielony ekran?
Przykładowa oferta z telefonem z MIUI:
Po pierwsze muszę mieć uruchomione obie aplikacje. Następnie gestem pociągnięcia w górę przytrzymania przechodzę do menu. Wyświetlają się „zamrożone” aplikacje. Wybieram tą, która ma być w górnej części ekranu i chwilę ją przytrzymuję. Pojawia się ikonka dzielenia ekranu „=”. Naciskam ją. Aplikacja wędruje do góry. Dolna część ekranu pozostaje w dalszym ciągu z podglądem pozostałych aplikacji. Wtedy pozostaje jedynie wybór i kliknięcie drugiej aplikacji, z której chcesz korzystać. Powędruje ona na dolną część ekranu.
Co z innymi nakładkami?
Przykładowa oferta z telefonem z One UI:
Praktycznie każda nakładka będzie miała taką funkcję, gdyż jest to przypisane do systemu. Jednak może zdarzyć się, że włączenie tej funkcji może odbywać się w jeszcze inny sposób. Dobrym przykładem jest chociażby nakładka One UI (marka – Samsung). Tutaj pierwsze kroki są takie jak wcześniej, czyli wchodzisz w menu „zamrożonych” aplikacji. Jednak istotną zmianą jest to, że musisz przytrzymać konkretnie ikonkę wybranej aplikacji. Wtedy pojawi się menu z którego wybierasz „otwórz w widoku podzielonego ekranu”. Będzie ona znajdowała się w górnej części ekranu. Następnie wybierasz drugą aplikację, tak jest np. z Samsungiem Galaxy S7 z 8.0 Oreo.
Przykładowa oferta z telefonem z EMUI:
Jeszcze inaczej może być z telefonami z Androidem 10 i EMUI (Huawei, Honor, np. Huawei P30 – jego recenzję przeczytasz tutaj). Otrzymujesz w nim tryb „Wielu okien”. W tym przypadku główna aplikacja zajmuje cały panel, a dodatkową możesz umieścić gdzie chcesz – w prawym dolnym rogu, lewym górnym, na środku, jak tylko chcesz. Poza tym możesz okno drugiej apki rozciągać (zwiększać, zmniejszać) w zależności od sytuacji. Zminimalizowanych aplikacji może być wiele, a „zakotwiczasz” je w boku ekranu – zachowują się przy tym nieco jak Messenger. Jednym kliknięciem możesz przełączać między aplikacjami w trybie „Wielu okien”.
Przykładowa oferta z telefonem Sony Xperia:
Ciekawostką w wielu Xperiach z kinowym ekranem 21:9 jest nie tylko tryb dzielonego ekranu, ale też możliwość jego zmniejszania i zwiększania. Aby uruchomić ten tryb, wystarczy stuknąć w wybraną aplikację, a następnie kliknąć „Podziel ekran” i wybrać drugą apkę. Jeżeli nie chcesz, aby oba okna zajmowały po 50% wielkości ekranu, po prostu przeciągnij granicę podziału w pożądaną stronę. Wielkość rozmiaru roboczego możesz też ustawić w standardowym użytkowaniu, co pomoże w obsługiwaniu telefonu jedną ręką – więcej na ten temat przeczytasz w recenzji Sony Xperii 5.
Musisz również pamiętać, że nie każdą aplikację da się otworzyć w tego typu trybie. I dotyczy to wszystkich nakładek.
Jak wyłączyć tryb dzielonego ekranu w Androidzie?
A co jeżeli chcesz wyjść z tego trybu? Nic prostszego. Wystarczy, że naciśniesz przycisk menu i wyjdziesz z aplikacji. Innym sposobem, jest przeciągnięcie linii podziału w górę lub dół. Wtedy w zależności od kierunku na ekranie pozostanie wybrana aplikacja. Oczywiście tutaj również mogą być różnice w zależności od tego jaką posiadasz nakładkę, jednak głównym przyciskiem w tym wypadku niemal zawsze będzie po prostu przycisk menu. Ewentualnie gest wyjścia z aplikacji.
Do czego może się przydać tryb dzielonego ekranu w Androidzie?
Oczywiście każdy z nas korzysta ze smartfona inaczej. Tryb dzielonego ekranu może się przydać w wielu momentach. Możesz przykładowo szukać jakiejś informacji w sieci i chcesz ją zapisać. Jeżeli jest to więcej niż jedna informacja, warto użyć tego trybu. Wtedy z jednej strony możesz uruchomić Notatki, a z drugiej przeglądarkę internetową. W takim wypadku będzie wystarczyło, że skopiujesz poszukiwane informacje z jednej strony ekranu na drugą.
Dobrym pomysłem jest korzystanie z YouTube’a w trybie dzielonego ekranu. Przykładowo: jeżeli z kimś właśnie SMS-ujesz przez dłuższy czas, a chcesz jednocześnie obejrzeć jakiś filmik, to ten tryb będzie doskonałym rozwiązaniem. Podział ekranu w przypadku YouTube’a sprawdzi się także, gdy będziesz szukał jakiś informacji i chciał z nich zrobić notatki wykorzystując wybraną aplikację do zapisywania informacji.
Jeżeli nie potrzebujesz kopiować pełnego tekstu, a jedynie wybrane elementy, warto zastanowić się czy nie uruchomić tych dwóch aplikacji w trybie dzielonego ekranu. W takim wypadku kopiowanie odbędzie się znacznie szybciej, praktyczniej i przyjemniej.
Spróbuj!
Tryb dzielonego ekranu może być świetnym rozwiązaniem w wielu wypadkach, czy to w pracy, czy też przy codziennym użytkowaniu smartfona. Jednak musisz się o tym sam przekonać. Wystarczy, że użyjesz tej często pomijanej funkcjonalności systemu Android, a poznasz na własnej skórze jej zalety!
 ocena
ocena